Adminer (08): Menampilkan Data Tertentu dari Tabel atau View
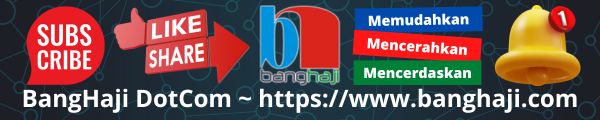
Kali ini kita kembali bicara tentang Adminer ya, aplikasi pengolah database dalam 1 file. Saya sangat merekomendasikan Anda menggunakan Adminer sebagai alternatif pengganti PHPMyAdmin 🙂 .
Oke, berdasarkan pantauan, terakhir kali saya menulis tentang Adminer adalah pada 15 September 2017. Wah itu lebih dari setahun yang lalu kan ya? 😎 Lama juga ya saya vakum menulis tentang aplikasi ini… Baiklah kita lanjutkan saja.
Menampilkan data sebenarnya Anda sudah tahu, sedikit gambarannya ada dibahas pada tulisan tentang pengolahan data dalam tabel. Nah, tulisan yang ini sedikit agak detail tentang cara menampilkan data. Silakan login ke server database Anda ya. Ingat, bahwa kita masih menyambung bahasan Adminer sebelumnya…
Silakan baca dulu tulisan ini jika Anda sudah lupa, maklumlah sudah lebih dari setahun 😀
Atau jika mau yang lebih lengkap, baca semuanya di sini.
Oke, kita mulai cara menampilkan data tertentu menggunakan Adminer.
Menampilkan data
Ini adalah cara paling awal dalam menampilkan data, yaitu dengan mengklik link select yang ada pada panel kiri, tepatnya di sebelah kiri dari nama tabel atau view yang ingin ditampilkan datanya.
Perhatikan gambar berikut.
Klik dulu salah satu, misalnya pada tabel barang. Maka akan ditampilkan semua data yang ada pada tabel tersebut. Ini juga berlaku untuk view dan sebagainya. Contoh hasilnya seperti di bawah.
Terlihat pada gambar di atas, semua field dan data ditampilkan.
Menampilkan field tertentu
Kalau tadi semua field ditampilkan, ada kalanya kia hanya perlu beberapa field saja. Misal pada tabel barang di atas, kita hanya ingin menampilkan field barang_id dan barang_nama saja. Caranya silakan Anda klik link select [1] di bagian atas tabel tampilan hasil. Ada 2 kolom yang ditampilkan pada opsi select tersebut, silakan pilih nama field [2] yang ingin ditampilkan pada kolom sebelah kanan. Terus pilih ke bawahnya lagi jika lebih dari 1 field.
Sudah dipilih? Selanjutnya klik tombol Select pada bagian Action [3]. Lihat gambar.
Kemudian lihat hasilnya. Seperti apa? 🙂
Punya saya seperti ini hasilnya, sesui dengan keinginan kan?
Bagaimana? Gampang kan cara menampilkan data? Kita lanjutkan dengan mencari daa tertentu.
Mencari data tertentu
Sekarang kembalikan lagi opsi select agar menampilkan semua field. Caranya, pilih pada pilihan kosong dari daftar field. Kemudian klik tombol Select di bagian Action. Pastikan sudah kembali ya seperti gambar 2 halaman sebelumnya.
Untuk menampilkan data pencarian, klik pada opsi Search. Ada 3 kolom sekarang. Kolom kiri untuk menentukan field mana yang akan dicari datanya. Kolom tengah adalah meode atau cara pencocokan datanya, pilih salah satu. Kolom kanan adalah string atau kalimat yang akan dicari dalam field sebelah kiri. Saya coba dengan pengaturan seperti gambar di bawah.
Klik tombol Select pada bagian Action dan lihat hasilnya.
Cukup dulu ya tutorial Adminernya, silakan dicoba-coba dengan pengaturan data yang berbeda-beda, atau dengan tabel dan view yang berbeda. Sampai jumpa…






Gabung dalam percakapan