Raspbian OS Berbasis Debian Linux
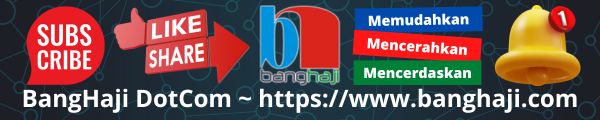
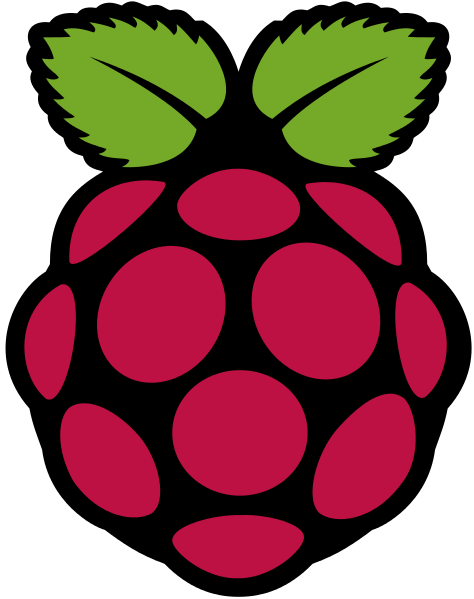 Kita berjumpa lagi dalam bahasan tentang Linux. Kali ini saya mau bahas tentang salah satu distro Linux yang bernama Raspbian. Nama ini adalah singkatan dari Raspberry + Debian. Lucu ya 😆 😆 😆 Iya, karena dibuat dengan basis distro Debian.
Kita berjumpa lagi dalam bahasan tentang Linux. Kali ini saya mau bahas tentang salah satu distro Linux yang bernama Raspbian. Nama ini adalah singkatan dari Raspberry + Debian. Lucu ya 😆 😆 😆 Iya, karena dibuat dengan basis distro Debian.
Sebenarnya ini berkaitan dengan tulisan saya sebelumnya tentang review sebuah perangkat komputer kecil. Silakan baca-baca lagi tentang Mini Computer, Raspberry Pi 3 B+, sebagai pengantarnya.
Pada tulisan ini saya akan bahas cara instalasi Raspbian OS pada mesin virtual menggunakan VirtualBox. Sebelumnya, harus kita siapkan dulu master installer Raspbian OS-nya ya. Silakan download dulu file dengan ekstensi .iso melalui halaman Download Links atau langsung ke filenya melalui link di bawah ini.
Oh iya, saya tidak bahas bagaimana cara instal VirtualBox dan pengaturannya ya bro, saya akan langsung bahas cara instal Raspbian saja. Jadi pastikan dulu VirtualBox Anda sudah siap atau jika ingin langsung diinstal ke harddisk juga bisa, asal sudah siap…
Oke kita mulai.
Tampilan pertama saat dilakukan booting melalui installernya adalah seperti ini.
Silakan pilih Graphical install saja ya, biar tampilannya pakai GUI (graphical User Interface).
Lanjut dengan memilih jenis keyboard, pilih yang default saja.
Tunggu sebentar, installer sedang melakukan loading file-file yang diperlukan untuk proses instalasi.
Berikutnya ditampilkan pengaturan untuk partisi harddisk. Ada 4 pilihan yang disediakan karena saya menggunakan VirtualBox dengan asumsi harddisknya benar-benar kosong. Jika Anda ingin menginstal di harddisk yang sudah ada sistem operasi yang lain, tampilannya akan berbeda sedikit.
Lanjut di halaman sebelah ya…
Gambar logo: https://upload.wikimedia.org/wikipedia/id/thumb/c/cb/Raspberry_Pi_Logo.svg/474px-Raspberry_Pi_Logo.svg.png
Ringkasnya, pilihan pertama sampai ketiga digunakan jika ingin memakai keseluruhan harddisk untuk Raspbian OS. Bedanya hanya pada enkripsi atau tidak saja. Jika ingin mengubah kapasitas atau menentukan lokasi yang berbeda, silakan pilih Manual. Pada contoh ini saya pilih yang paling atas, Guided – use entire disk. Klik Continue. Kemudian pada tampilan selanjutnya klik lagi Continue.
Selanjutnya pilih yang paling atas ya, All file in one partition (recommended for new users), dan Continue.
Nah selanjutnya pilih Finish partitioning and write changes to disk, lalu Continue lagi.
Pilih Yes dan Continue.
Selanjutnya ditampilkan proses instalasi, tunggu saja sampai selesai.
Lanjut di sebelah lagi ya…
Setelah itu Anda diminta untuk menentukan apakah akan menginstal GRUB untuk boot loadernya. Pilih saja Yes dan Continue.
Pilih harddisk tempat instalasi GRUB, klik Continue. Tunggu proses instalasi GRUB sampai selesai. Hanya sebentar kok 😉
Klik Continue pada halaman Finish the installation. Sistem akan melakukan restart.
Selamat… Sampai di sini Anda sudah berhasil menginstal Raspbian OS. Supaya lebih lengkap, ada beberapa setting yang perlu dilakukan.
Selanjutnya… Setelah sistem restart…
Klik Next yang ada di jendela Welcome to Raspberry Pi. Selanjutnya pilih negara, bahasa dan zona waktu. Saya pilih negara Indonesia, bahasanya Indonesian dan zona waktunya Jakarta. Klik Next.
Sedikit lagi selesai… Yuk ke halaman sebelah ini.
Atur password untuk user defaultnya yang bernama pi. User pi ini adalah akun tertinggi dalam sistem operasi yang sudah kita instal ini ya. Jadi dia bisa mengakses keseluruhan isi sistem. Setelah mengatur password, silakan klik tombol Next.
Selanjutnya ada pilihan Update Software. Jika mau silakan klik Next untuk mengupdate. Pastikan terkoneksi dengan internet dan sediakan waktu karena proses update memerlukan waktu yang cukup lama. Saya pilih Skip dulu ya, proses update dilakukan kapan-kapan saja.
Oke… Sudah selesai…
Bagaiamana? Mudah kan cara instalasi Raspbian OS? Iya dong 😎 😎 😆
Untuk membuka start menu, klik saja di ikon pojok kiri atas, gambar strawberry itu ya. Ada banyak aplikasi yang sudah dipaketkan dalam installer Raspbian ini. Mulai dari aplikasi perkantoran, pemrograman, editor gambar dan lain-lain. Seperti ini nih contohnya.
Saya coba koneksikan dengan jaringan Wi-Fi dan mengakses internet menggunakan browser bawaan Raspbian yaitu Chromium. Hasilnya begini.
Nah… Saya kira cukup untuk instalasi Raspbian OS. Nanti kita coba bahas tentang bagaimana cara instalasi distro Linux yang lain ya.
Oh iya, jangan lupa Download installernya di sini.
Terima kasih, sampai jumpa.
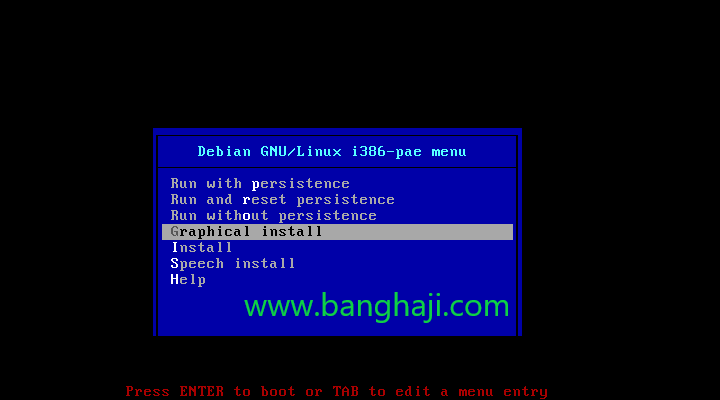
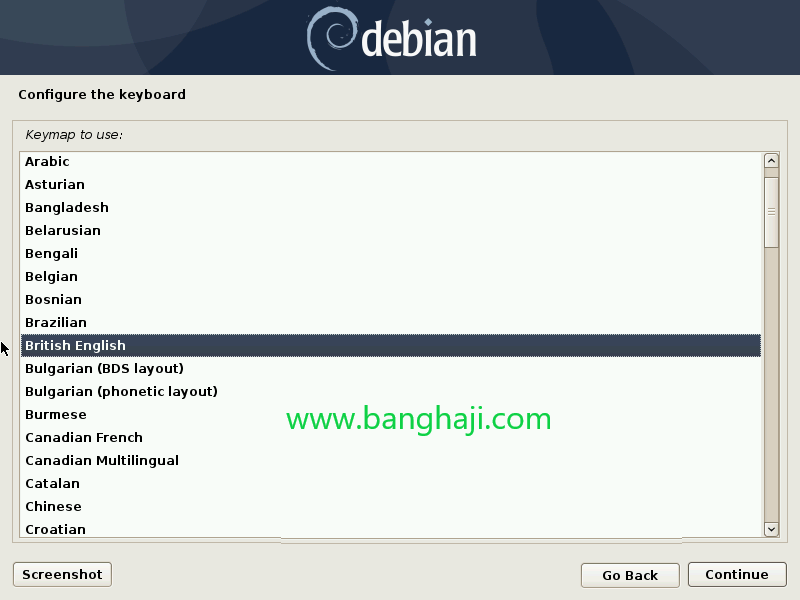
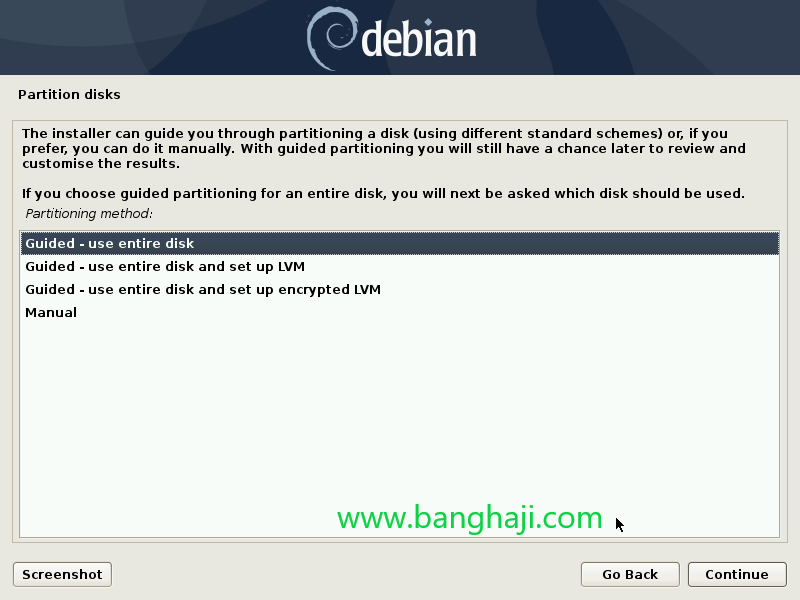
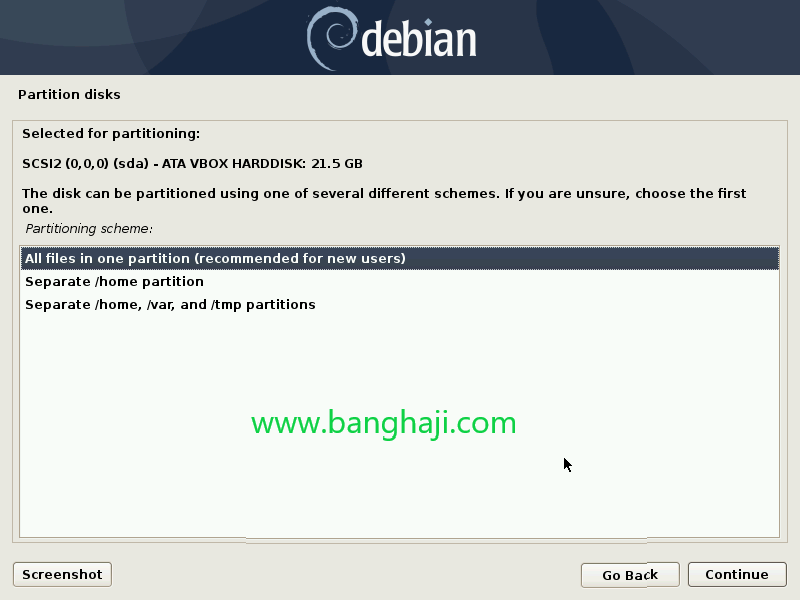
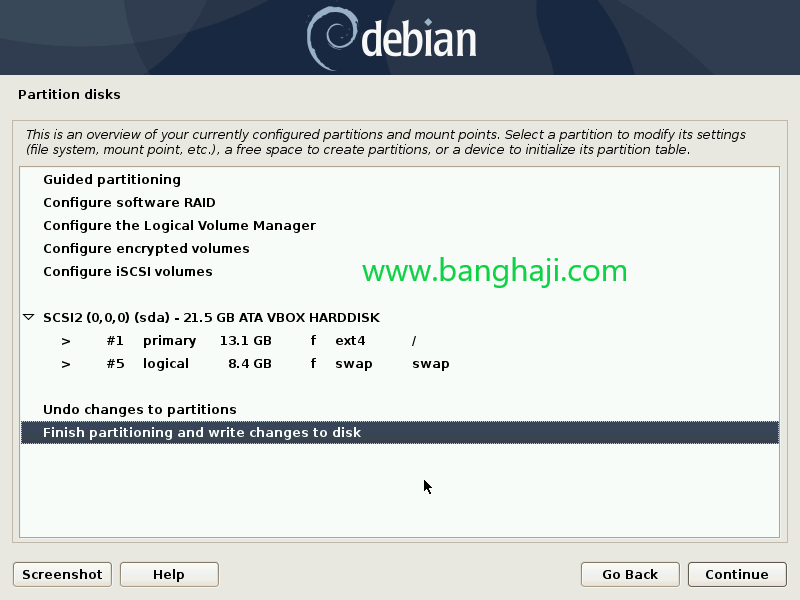
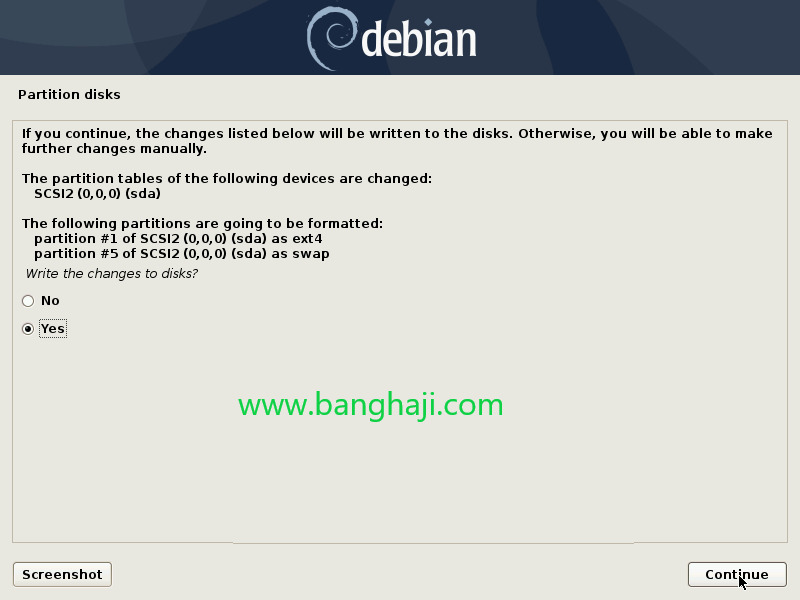
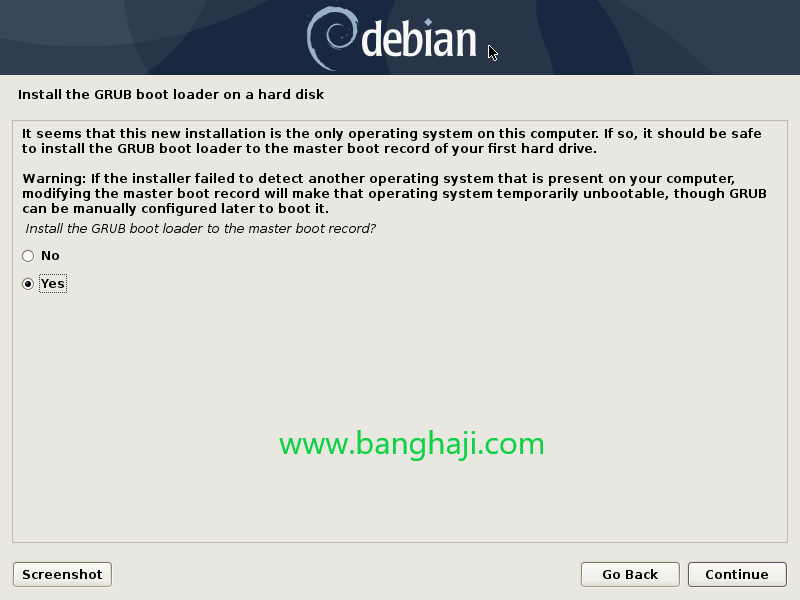
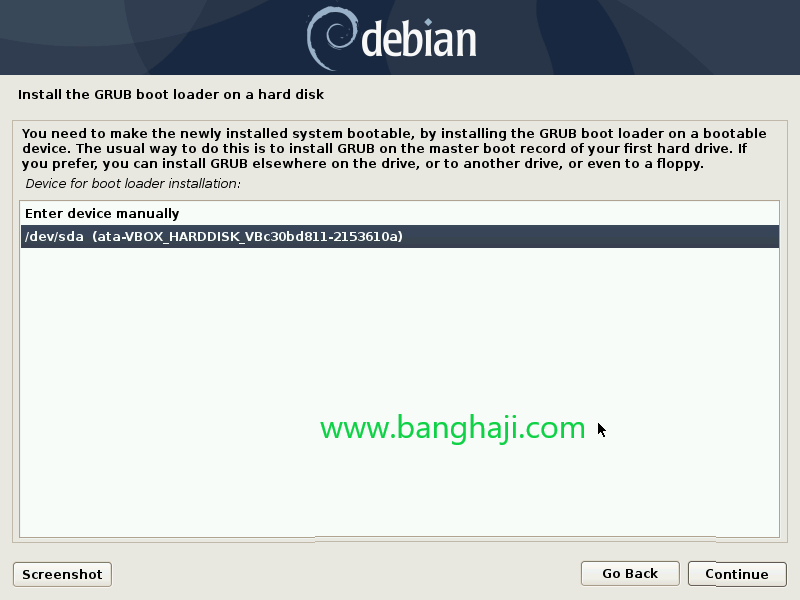
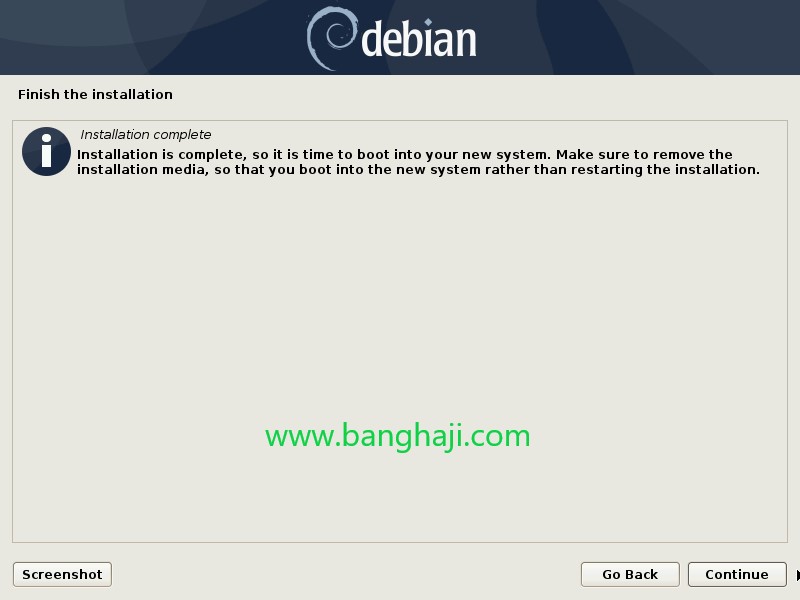
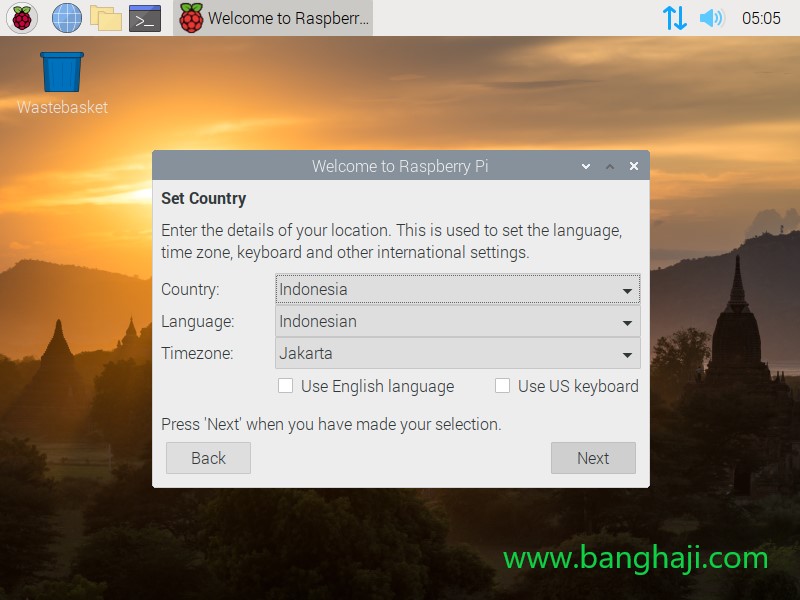
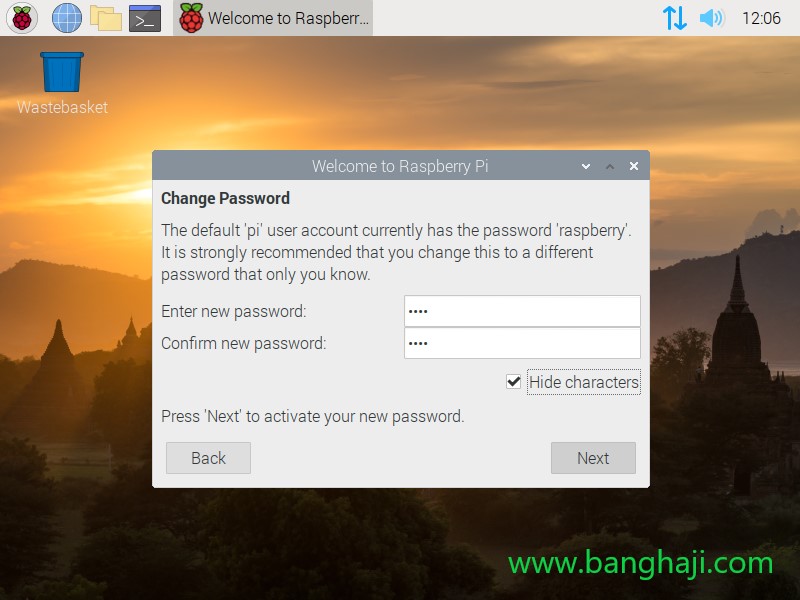
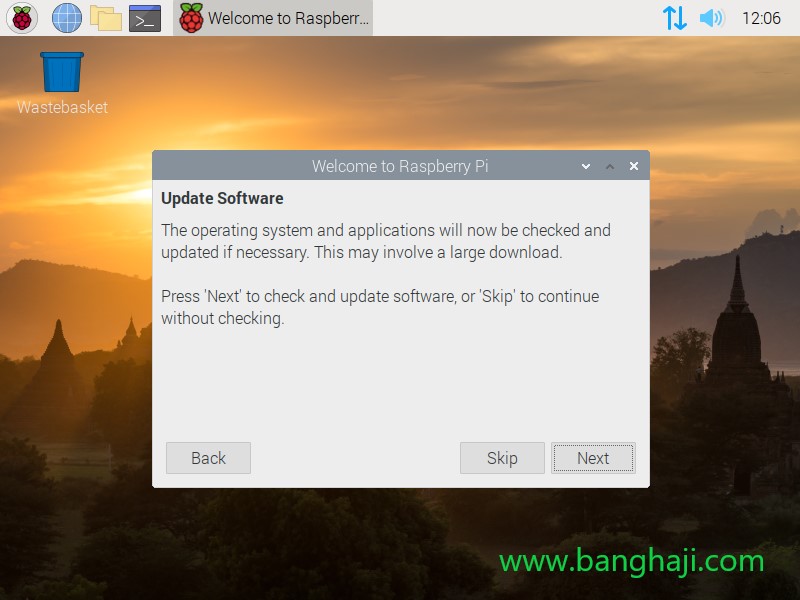
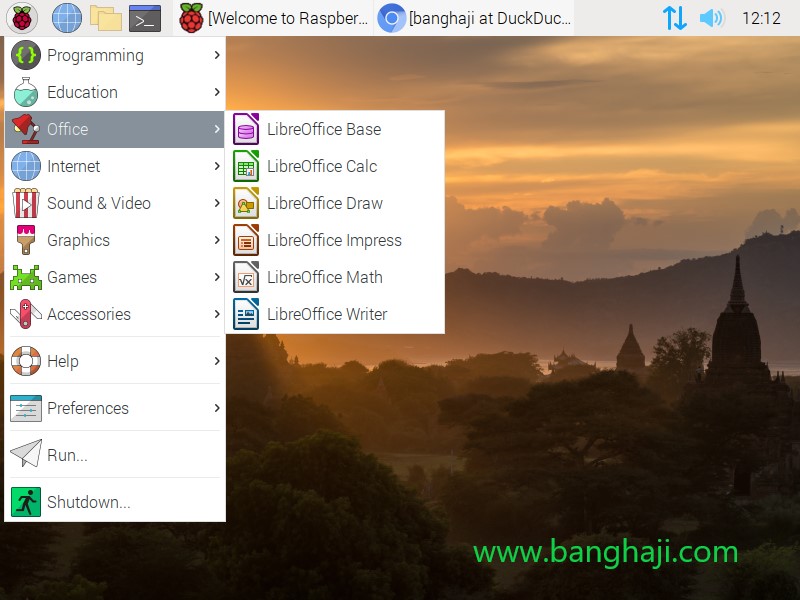
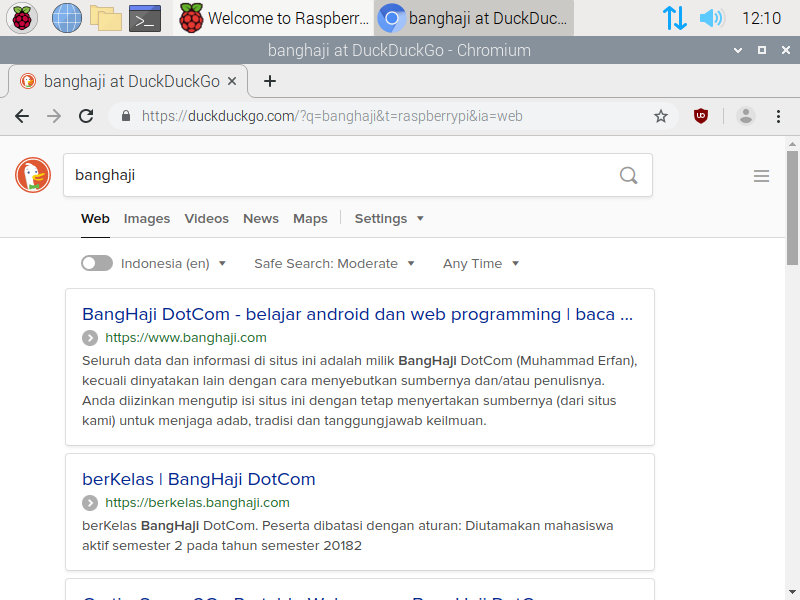
Gabung dalam percakapan