Adminer (07): Mengekspor Data dari Database MySQL
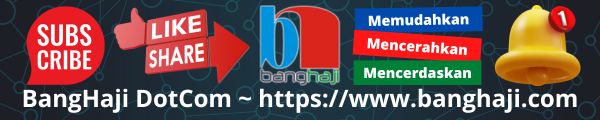
Sebelumnya kita sudah bahas tentang bagaimana cara mengimpor data ke database MySQL. Umumnya jika ada impor maka tentu ada ekspor 😀 Ya, kali ini kita bahas tentang bagaimana cara mengekspor data yang ada di database MySQL kita menjadi sebuah file yang dapat didistribusikan dan dapat diimpor kembali. Masih menggunakan Adminer sebagai DbMS kecil yang powerfull 😎
Untuk apa mengekspor data?
Tujuannya macam-macam dan tergantung pada keperluan. Ada yang ingin membagikan datanya kepada orang lain, termasuk nama database lengkap beserta tabel-tabel dan isi datanya. Ada juga yang bertujuan untuk membuat backup data dalam bentuk file sehingga jika terjadi kerusakan data pada database yang digunakan, maka masih tersedia cadangan data dalam bentuk file.
Bentuk ekspor data pada Adminer ini bermacam-macam dan dengan cara yang bermacam-macam pula. Kita bisa melakukan ekspor hanya untuk nama databasenya saja, bisa juga struktur tabelnya saja, atau hanya datanya saja, atau kombinasi dari semua itu. Tergantung pada keperluan kita nantinya.
Format atau tipe file ekspor juga bisa ditentukan. Bahkan bisa juga untuk ekspor langsung tanpa disimpan, tetapi dapat dilihat struktur isinya dalam bentuk teks.
Oke, kita mulai dari mana? Dari tadi aja ya 😉
Ekspor data dari sebuah tabel
Sebelum kita mulai tutorialnya, saya informasikan bahwa data yang digunakan adalah data yang telah dibuat pada tulisan-tulisan sebelumnya, silahkan baca lagi Seri belajar Adminer. atau nonton Video Belajar DbMS Adminer.
Untuk mengekspor data dari sebuah tabel, hanya datanya saja (tidak termasuk struktur tabelnya) bisa dilakukan dengan cara menampilkan data dari tabel tersebut terlebih dahulu. Klik link select pada tabel yang akan ditampilkan isinya. Pada bagian bawah dari tampilan data akan ditemukan link Export (?) seperti pada gambar di bawah ini, angka yang berada dalam tanda kurung menunjukkan jumlah baris data atau record yang ada pada tabel tersebut.
Untuk lebih jelasnya perhatikan dulu gambar berikut, kemudian ikuti penjelasannya di bagian bawah gambar.
- Klik select pada tabel yang akan diekspor datanya.
- Jika Anda hanya ingin mengekspor beberapa baris data, silahkan beri centang pada baris yang diinginkan [2], tetapi jika ingin mengekspor semuanya, hilangkan tanda centang. Angka pada link Export akan berubah sesuai pilihan (tidak dicentang berarti semua data) [3].
- Ada 3 pilihan output [4] dan 4 format ekspor [5] yang disediakan, kedua pilihan ini saling berkaitan. Output terdiri dari open, save, gzip. Sedangkan format terdiri dari SQL, CSV,, CSV; dan TSV.
- Cara mudah adalah dengan terlebih dahulu menentukan formatnya [5], baru kemudian outputnya [4]. Misal, pilih format SQL, kemudian pilih output save, dan klik Export [6]. Tidak lama Anda akan diminta menyimpan sebuah file dengan ekstensi .sql hasil ekspor data. Hal yang sama akan terjadi jika memilih gzip. Isi dari file hasil ekspor akan mengikuti format yang sudah dipilih [5].
- Sedangkan jika Anda memilih output open, maka isi datanya akan langsung ditampilkan di layar sesuai format yang dipilih.
Ekspor database dan tabel lengkap
Untuk mengekspor database lengkap ini ada beberapa pilihan seperti sudah saya sebutkan di atas. Apakah ingin mengekspor databasenya saja, tabelnya saja, datanya saja. Atau ingin kombinasinya. Misal database dan tabelnya tanpa data, tabel dan data tanpa database, datanya saja, database lengkap dengan tabel dan datanya, atau bagaimana.
Kemudian juga ada output dan format, dapat memilih tabel dan data yang akan diekspor. Agar lebih jelas perhatikan dan lihat baik-baik gambar di bawah ini. Jika diperhatikan dengan seksama maka Anda akan menemukan ada 8 bulatan merah berisi angka 😀 . Penjelasannya simak di bawah gambar.
Oke, begini ceritanya:
- Pada panel sebelah kiri klik link Export [1], akan terbuka panel export seperti panel sebelah kanan.
- Pilih outputnya [2] dan juga formatnya [3]
- Untuk Database [4], defaultnya kosong, artinya hasil ekspor nanti tidak akan menyertakan pengaturan database seperti menghapus database yang sudah ada dan membuat database baru. Jika ingin agar hasil ekspor bisa langsung mengolah database, bisa pilih USE (jika database tujuan sudah ada), atau DROP+CREATE (menghapus database yang sudah ada dan membuat database baru), atau CREATE saja (database baru).
- Kemudian untuk Tables [5], kurang lebih sama, defaultnya kosong, dan ada 2 pilihan yaitu DROP+CREATE dan CREATE.
- Selanjutnya pada bagian bawah kiri [6] Anda bisa memilih apakah ingin mengekspor semua atau beberapa tabel saja. Silahkan beri tanda centang pada tabel yang diinginkan.
- Bagian bawah kanan [7] bisa dipilih data mana yang mau diekspor, pilih suka-suka sesuai keperluan Anda.
- Jika semua sudah ditentukan, saatnya Anda klik tombol Export [8].
- Untuk pengaturan lainnya biarkan saja, kita akan bahas fungsinya lain kali 😀
Selamat mengekspor data, jangan lupa juga mengimpor datanya 😉 Silahkan dicoba-coba sendiri lagi ya untuk pilihan format dan outputnya. Kita akan ketemu lagi pada tutorial lainnya 😎



Gabung dalam percakapan