Android & Eclipse (05): Membuat Aplikasi Pertama
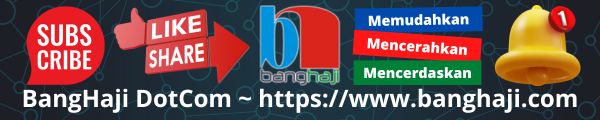
Mohon maaf, tulisan tentang Eclipse tidak saya lanjutkan. Sebagai gantinya saya akan bahas tentang Android Studio.
Sebelum kita bahas tutorial bagaimana membuat aplikasi berbasis android, mungkin Anda perlu untuk membaca beberapa tulisan terkait dengan hal ini, jika memang Anda belum membaca atau menyiapkannya. Setidaknya perlu dilakukan hal-hal berikut ini sebelum membuat aplikasi android menggunakan Eclipse.
- Menginstal Java Development Kit (JDK) dan Java Runtime Environment (JRE), selanjutnya
- Memasang Android Developer Tools (ADT) Eclipse, dan
- Membuat Android Virtual Device (AVD)
Baiklah, kita lanjutkan. Seperti biasa ketika belajar pemrograman apapun, selalu (umumnya) yang akan dicoba adalah bagaimana menampilkan kalimat atau frasa “Hello World”.
Hello World
Langsung saja, mari kita membuat aplikasi pertama berbasis android.
Jalankan aplikasi Eclipse dan tunggu sampai loading aplikasi selesai, ada kemungkinan Anda akan diminta menentukan di mana lokasi project akan disimpan (disebut juga workspace), silahkan tentukan.
Setelah terbuka aplikasi Eclipse, untuk membuat project baru, silahkan klik menu File – New – Android Application Project.
Selanjutnya, Anda akan ditampilkan jendela untuk membuat aplikasi android baru. Silahkan isi Application Name dengan nama aplikasi, Project Name akan otomatis ikut sesuai nama aplikasi. Sedangkan Package Name silahkan diisi manual saja, isinya bebas, tetapi disarankan mengikuti format seperti di gambar [1]. Perlu diketahui, jika aplikasi ini nantinya akan dipublikasikan di Google Play, maka Package Name ini harus dan wajib bersifat unik. Package Name ini harus berbeda untuk semua aplikasi yang ada di Play Store, mirip seperti alamat email yang tidak boleh sama di seluruh dunia.
Berikutnya adalah pengaturan SDK [2]. Untuk contoh kita pada aplikasi pertama ini dan seterusnya nanti saya akan gunakan pengaturan SDK sama dengan gambar. Oke saya jelaskan dulu secara umum dan ringkas isian SDK ini. Minimum Required SDK adalah untuk batas versi android yang didukung oleh aplikasi, jika aplikasi diinstal pada versi android di bawah minimum maka aplikasi tidak akan berjalan dengan normal karena memang tidak didukung. Target SDK ini anggap saja sebagai batas maksimum versi android yang bisa didukung 😀 .
Lanjut lagi, Compile With adalah versi SDK yang digunakan untuk membuat aplikasi kita. Dalam praktek ini dan paket yang saya sediakan untuk di download adalah SDK dengan API 17. Adapun Theme hanya untuk tema dari aplikasi saja, silahkan pilih sendiri.
Jika pengaturan sudah selesai, silahkan klik Next [3].
Konfigurasi selanjutnya, silahkan ikuti sesuai gambar saja, perhatikan mana yang diberi tanda centang dan yang tidak. Klik Next.
Lanjut, menentukan ikon untuk peluncur aplikasi. Anda boleh menggunakan gambar sendiri, atau menggunakan Clipart yang disediakan oleh Eclipse atau hanya menggunakan teks saja. Jika memilih Image, maka silahkan masukkan gambar yang akan dijadikan ikon. Jika pilihan Anda adalah Clipart, silahkan pilih dari gambar yang disediakan. Untuk Text silahkan masukkan teks yang Anda inginkan. Pengaturan lainnya silahkan utak-atik dan lihat sendiri hasilnya 😎 Selesai, Next.
Terus, pengaturan Activity, ikuti gambar saja. Next.
Atur Activity Name dan Layout Name, buat dengan format seperti di gambar. Umumnya Activity Name dan Layout Name saling berhubungan, oleh karena itu beri nama yang menunjukkan hubungan antara keduanya, dan pastikan hubungan mereka berdua harmonis dan baik-baik saja 😉 Lanjut dengan klik Finish.
Yes… Akhirnya selesai… Silahkan tunggu proses konfigurasi project android Anda, ini perlu waktu beberapa saat. Jika sudah selesai Anda akan melihat tampilan Eclipse Editor seperti di bawah ini (mohon maaf resolusi dan warna gambar terlalu rendah). Pada bagian ini Anda bisa mengatur hal-hal lain termasuk mengubah coding program aplikasi Anda.
Testing Aplikasi Android Anda
Agar bisa dilihat bagaimana hasilnya, kita perlu menjalankan aplikasi ini. Caranya melalui klik kanan pada Project Name, kemudian pilih Run As, lalu klik 1 Android Application. Atau bisa juga dengan cara klik Project Name (atau project mana yang akan dijalankan), klik menu Run, pilih Run As, selanjutnya pilih 1 Android Application.
Tunggu sebentar, Eclipse akan mengaktifkan AVD yang tersedia, jika belum dibuat maka sebaiknya segera Anda buat dulu agar bisa melakukan testing aplikasi. Baca dan ikuti tutorial Membuat Android Virtual Device (AVD). Eclipse akan sekaligus menginstal aplikasi kita ke dalam AVD dan secara otomatis menjalankannya juga. Buka kunci layar, maka Anda akan melihat hasilnya. Kira-kira tampilannya seperti gambar berikut.
Selamat ya… Anda berhasil membuat aplikasi pertama.
Lalu, bagaimana menjalankan ulang aplikasi yang sudah ditutup atau ditekan tombol back. Silahkan klik Menu (di bagian tengah bawah layar AVD) maka akan ditampilkan daftar aplikasi yang terinstal, silahkan klik sekali pada aplikasi yang akan dijalankan (seperti melakukan touch pada layar android Anda). Jika tidak menemukan aplikasi, silahkan geser layar ke kanan atau ke kiri, mungkin ada di halaman sebelah 😀
Baiklah saudara-saudari sekalian, kita sudah berhasil membuat aplikasi android “Hello world”. Pada tulisan selanjutnya kita akan coba bahas tentang struktur dari project android ini. Sampai jumpa lagi ya, salam…









Gabung dalam percakapan