Android & Eclipse (01): Instalasi dan Pengaturan Awal
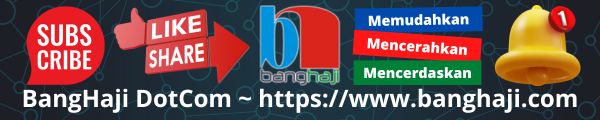
Mohon maaf, tulisan tentang Eclipse tidak saya lanjutkan. Sebagai gantinya saya akan bahas tentang Android Studio.
Tentu kita semua sudah mengetahui apa itu android. Bahkan hampir semua dari kita menggunakan perangkat berbasis android. Mulai dari smartphone ukuran kecil hingga peralatan besar sudah banyak yang berbasis android.
Secara umum, sebagian besar dari kita adalah pengguna aplikasi android, bukan sebagai pengembang atau pembuat aplikasi berbasis android. Memang hanya orang-orang tertentu saja yang suka dan ingin menjadi pengembang aplikasi android, karena dibutuhkan keahlian tertentu agar bisa membuat aplikasi berbasis android.
Membuat aplikasi android sendiri
Muncul pertanyaan, apakah kita bisa membuat aplikasi android sendiri? Jawabnya tenta saja bisa, karena aplikasi yang digunakan pada perangkat kita merupakan hasil pengembangan atau buatan juga. Untuk itulah tulisan ini dibuat (berupa tutorial tentunya) sebagai bahan untuk kita belajar membuat aplikasi berbasis android.
Membuat aplikasi android itu mudah?
Mudah atau sulitnya dalam membuat aplikasi bergantung pada banyak faktor. Pengetahuan dasar tentang pemrograman memang diperlukan, termasuk juga perangkat keras komputer yang akan digunakan untuk pembuatannya juga harus mengikuti standar minimal yang dibutuhkan.
Jangan khawatir tentang mudah atau sulitnya membuat aplikasi android. Karena yang akan kita pelajari mulai tulisan ini dan berikutnya adalah bagian-bagian yang mudah saja, ringan dipelajari dan mudah diikuti, gampang diterapkan.
Tetapi sebelum membuat aplikasi android, kita perlu mempersiapkan beberapa alat (tool) yaitu perangkat komputer dan juga perangkat lunaknya. Perangkat kerasnya minimal prosesor Core dan RAM 1GB. Perangkat lunak yang dipakai adalah ADT (Android Developer Tools) berupa Eclipse dan Android SDK (API17), aplikasi ini berjalan pada sistem operasi windows.
Instalasi
Sebelum melakukan instalasi, silahkan download terlebih dahulu aplikasinya pada link di bawah ini. Karena ukurannya cukup besar, sekitar 340MB, maka aplikasi dibagi menjadi 4 agar mudah di download.
[wpi_designer_button text=’ADT Eclipse – Part1 – 97MB’ link=’https://www.banghaji.com/downloading/eclipse-android-sdk-api-17-part-1/’ style_id=’5′ icon=’download’ target=’_blank’]
[wpi_designer_button text=’ADT Eclipse – Part2 – 97MB’ link=’https://www.banghaji.com/downloading/eclipse-android-sdk-api-17-part-2/’ style_id=’5′ icon=’download’ target=’_blank’]
[wpi_designer_button text=’ADT Eclipse – Part3 – 97MB’ link=’https://www.banghaji.com/downloading/eclipse-android-sdk-api-17-part-3/’ style_id=’5′ icon=’download’ target=’_blank’]
[wpi_designer_button text=’ADT Eclipse – Part4 – 52MB’ link=’https://www.banghaji.com/downloading/eclipse-android-sdk-api-17-part-4/’ style_id=’5′ icon=’download’ target=’_blank’]
Setelah di download semua, letakkan dalam satu lokasi folder (saya meletakkannya dalam folder ADT di desktop), langkah selanjutnya adalah:
- Silahkan mulai mengekstrak file pertama, file kedua dan seterusnya akan otomatis ikut diekstrak. Saya mengekstrak di dalam folder ADT.
- Buka folder hasil ekstrak (folder bernama adt-bundle-windows-x86), ada 2 buah folder (eclipse dan sdk) serta sebuah file SDK Manager.exe.
- Agar mudah ketika akan menjalankan ADT ini, buka folder eclipse dan buatkan shortcut di desktop untuk file eclipse.exe.
- Instalasi selesai.
Pengaturan Awal
Pengaturan awal ini hanya perlu dilakukan saat pertama kali menjalankan ADT. Ikuti langkah-langkahnya:
Pertama. Jalankan ADT (klik 2 kali shortcut tadi atau file eclipse.exe).
Kedua. Anda diminta untuk menentukan lokasi untuk folder kerja tempat penyimpanan project android, silahkan tentukan lokasi foldernya. Anda boleh memberikan tanda centang pada kotak Use this as the default and do not ask again, kemudian klik OK.
Ketiga. Tunggu loading ADT, akan tampil halaman Selamat datang, tutup saja halaman ini dengan klik tanda silang pada bagian kanan title Android IDE.
Keempat. Jika muncul pertanyaan tentang feedback atau semacam survey, silahkan klik No saja.
Kelima. Pengaturan awal selesai.
Tampilan aplikasi ADT seperti gambar berikut ini.
Demikian cara instalasi dan pengaturan awal dari ADT untuk membuat aplikasi berbasis android menggunakan Eclipse. Kita akan lanjutkan dengan tutorial berikutnya tentang cara membuat emulator untuk menjalankan android.
Sampai jumpa.





Gabung dalam percakapan