Video Conference dan Kuliah Online Aman dengan Jitsi
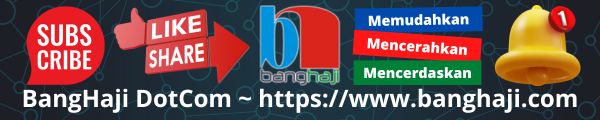
Assalaamu’alaikum Wrwb… Selamat berjumpa kembali setelah 3 bulan kurang sehari saya tidak menulis ya 🙂 … Kali ini saya bahas materi yang agak berbeda, tetapi masih dalam kategori tutorial dan mungkin juga bisa menjadi solusi dari masalah yang sekarang ramai diperbincangkan di dunia terkait dengan kebocoran data pada aplikasi video conference. Iya, aplikasi Zoom Cloud Meeting yang ditengarai membocorkan data milik penggunanya. Ada pula yang mengatakan bahwa aplikasi tersebut dapat dieksplotasi oleh pihak lain sebagai sarana menjebol data pengguna. Apapun itu, kita harus waspada, benar? 🙂
 Oke, kita lanjut. Saat ini (setidaknya sampai tulisan ini saya publikasi) kita masih dalam masa karantina wilayah secara terbatas akibat wabah virus Covid-19 yang melanda seluruh dunia. Semua kegiatan baik perkantoran maupun pendidikan berubah cara kerjanya yang semula secara langsung bertatap muka menjadi daring atau online. Agar bisa bertemu secara online diperlukan aplikasi yang mampu menangani video conference untuk banyak orang sekaligus. Di antara aplikasi itu adalah Zoom Cloud Meeting yang sekarang sedang dianggap bermasalah. Nah, karena pertemuan online ini tetap perlu dilaksnaakan maka kita cari solusinya dengan menggunakan aplikasi lain yang diklaim lebih aman dan mudah yaitu menggunakan Jitsi.Org.
Oke, kita lanjut. Saat ini (setidaknya sampai tulisan ini saya publikasi) kita masih dalam masa karantina wilayah secara terbatas akibat wabah virus Covid-19 yang melanda seluruh dunia. Semua kegiatan baik perkantoran maupun pendidikan berubah cara kerjanya yang semula secara langsung bertatap muka menjadi daring atau online. Agar bisa bertemu secara online diperlukan aplikasi yang mampu menangani video conference untuk banyak orang sekaligus. Di antara aplikasi itu adalah Zoom Cloud Meeting yang sekarang sedang dianggap bermasalah. Nah, karena pertemuan online ini tetap perlu dilaksnaakan maka kita cari solusinya dengan menggunakan aplikasi lain yang diklaim lebih aman dan mudah yaitu menggunakan Jitsi.Org.
Kelebihan Jitsi
Aplikasi Jitsi ini memiliki kelebihan yang menurut saya lebih baik dibanding Zoom Cloud Meeting, di antaranya adalah:
- Pengaturan host yang sangat mudah
- Bisa langsung berjalan di aplikasi web browser kita tanpa instal aplikasi
- Pengguna atau anggota konferensi dapat dengan mudah bergabung
- Untuk pengguna Android ada aplikasi khusus yang sangat membantu video conference
Sekarang bagaimana cara membuat video conference menggunakan Jitsi.Org? Mudah sekali, ikuti beberapa langkah berikut ini ya 😎
Sebagai Host
Kita mulai, masuk ke alamat website mereka yaitu [ https://jitsi.org/ ], akan terlihat tampilan seperti ini.
Untuk membuat konferensi, silakan klik tombol “See it in Action! Start a Meeteing“, dan Anda akan dibawa ke halaman pengaturan nama meeting. Lihat gambar tampilannya, isikan nama meeting kemudian klik tombol GO.
Selanjutnya permintaan meeting Anda akan diproses, tidak lama prosesnya, tunggu saja sebentar. Selanjutnya Anda akan diminta untuk mengizinkan Jitsi mengakses perangkat audio dan video Anda seperti mikropon dan kamera yang ada di PC atau Laptop Anda. Ingat, jika ingin menggunakan video conference Jitsi ini, Anda harus mengizinkannya dengan mengklik tombol Allow. Selanjutnya, jika sudah diizinkan, akan terlihat wajah Anda di layar, seperti ini contohnya (wajah saya, siapa tau banyak yang belum kenal 😎 ), di halaman sebelah ya hehe…
Syarat agar kegiatan video conference ini berjalan mulus adalah setiap orang yang terhubung dengannya memiliki perangkat audio dan video dan sudah terinstal dengan baik. Meski demikian, saya pernah mencoba secara tidak sengaja, ketika mikrofon dan kamera saya tidak berfungsi, yang berfungsi saat itu hanya speaker saja, saya masih tetap bisa mengikuti konferensi dengan mendengarkan orang lain bicara dan saya hanya sebagai peserta pasif karena tidak bisa menggunakan mikrofon dan kamera.
Oke, ini contoh tampilan meetingnya (masih sendirian karena sebagai host dan belum ada peserta):
Weh keren kan, sayanya, ehh 😎 😆 😆 😆
Fasilitasnya
Pada gambar di atas saya berikan nomor-nomor yang sebentar lagi saya jelaskan fungsinya.
Saya mulai dari nomor 8, gunanya untuk menampilkan informasi meeting seperti yang terlihat pada kotak di bagian kanan bawah ganbar di atas. Jelas ya kelihatan di sana ada informasi tentang link meetingnya untuk dibagikan kepada orang lain. Jika diatur dengan password akan terlihat juga passwordnya di sana, silakan dishare kepada peserta konferensi.
Lanjut nomor 7, untuk mengubah layout/tampilan konferensi. Gambar di atas untuk tampilan pembicara, jadi kalau ada yang bicara maka akan tampil penuh layar. Pilihan lainnya adalah menampilkan semua peserta di layar, jadi akan tampil kotak-kotak kecil berisi semua peserta konferensi, silakan nanti dijelajahi lebih lanjut ya…
Nomor 9, ini adalah option menu. Melalui menu ini Anda bisa mengatur rekaman, mengatur kualitas video, mau langsung share ke Youtube, atau pengaturan lainnya, silakan utak-atik sendiri. Tampilan menunya seperti ini nih.
Gimana? Lanjut ya. Nomor 4 dan Nomor 6, untuk mengaturan mikrofon dan kamera. Di sini Anda bisa menghidupkan dan mematikan kamera untuk menghemat kuota dan menyesuaikan dengan kebutuhan pembicaraan dalam konferensi. Saat kita mendengarkan, sebaiknya matikan mikrofon, kemudian nyalakan saat berbicara saja supaya tidak mengganggu konferensi dengan suara di sekitar kita yang mungkin berisik atau bising.
Nomor 5, tombol Leave untuk mengakhiri meeting. Jika Anda sebagai peserta, dengan mengklik tombol tersebut maka Anda akan keluar dari meeting. Tetapi perlu diingat jika Anda seorang host, saat mengklik tombol Leave tersebut maka video conference akan berakhir secara keseluruhan alias bubar. Hati-hati ya kalo jadi host 😆 😆
Nomor 1, 2 dan 3 kita lanjutkan di halaman sebelah…
Selanjutnya nomor 1, digunakan jika ingin membagikan tampilan kepada peserta konferensi. Sama saja dengan ketika presentasi, kita menampilkan tayangan presentasi melalui menu ini. Ada 3 pilihan tampilan yang bisa dibagikan yaitu:
- Your Entire Screen, tampilan saat ini, yaitu halaman meeting.
- Application Window, berupa jendela aplikasi yang sudah terbuka sebelumnya. Jadi misalnya akan membagikan tampilan presentasi maka silakan dibuka dulu file presentasinya sehingga muncul dalam pilihan di dalam Application Window ini. Jika tidak dibuka dulu maka tidak tampil di sini dan artinya tidak bisa ditampilkan kepada peserta. Sampai sini paham ya…
- Chrome Tab, ini keren menurut saya. Jadi dengan pilihan ini kita bisa menampilkan salah satu tab dari Chrome. Syaratnya sama dengan atas yaitu tabnya harus terbuka dan sudah meloading halaman tertentu agar bisa langsung ditampilkan.
Jika sudah dipilih mana yang akan ditampilkan kepada peserta, selanjutnya klik tombol Share. Lihat gambar berikut.
Selanjutnya nomor 2, ini digunakan jika Anda misalnya ingin mengajukan pertanyaan atau ingin menyampaikan tanggapan. Meskipun bisa saja Anda langsung bicara tetapi hal itu tidak sopan. Lebih baik mengunakan fasilitas Raise Hand ini, nanti akan terlihat di kolom video kita ada gambar tangan yang juga terlihat oleh peserta lain.
Terakhir nomor 3, untuk komunikasi antara peserta yang satu dengan yang lainnya melalui fasilitas chat berupa teks. Silakan gunakan chat ini untuk membantu komunikasi di dalam meeting. Ini akan sangat membantu dalam konferensi.
Sebagai Tamu/Peserta
Bahasan di atas adalah untuk host ya. Lalu bagaimana untuk peserta video conference? Secara garis besar sama saja dengan host, bedanya untuk peserta cukup membuka link (dengan password, jika diperlukan) yang diberikan oleh host. Adapun fungsinya termasuk fasilitasnya sama saja antara host dan peserta. Link untuk meeting formatnya adalah seperti ini: https://meet.jit.si/nama_meetingnya_apa. Cukup buka dengan browser dan berikan izin penggunaan mikrofon dan kamera maka Anda sudah bisa bergabung dengan meeting tersebut.
Aplikasi Android
Bahasan di atas tadi fokus pada pengguna PC/Laptop ya… Untuk pengguna android, bisa menggunakan aplikasi yang bernama Jitsi Meet seperti gambar berikut.
Download
Silakan download di Google Play ya atau langsung melalui tombol berikut juga bisa, sama saja 😉
Baiklah demikian bahasan kita tentang video conference yang aman menggunakan Jitsi, semoga bermanfaat. Jika ada pertanyaan, saran dan kritikan, silakan sampaikan di kolom komentar. Sampai jumpa dibahasan yang lain ya… Wassalaamu’alaikum Wrwb…
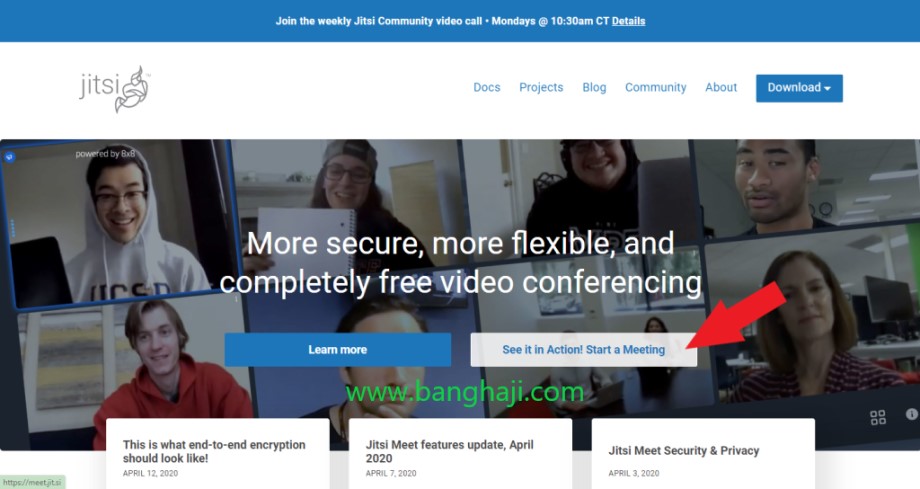
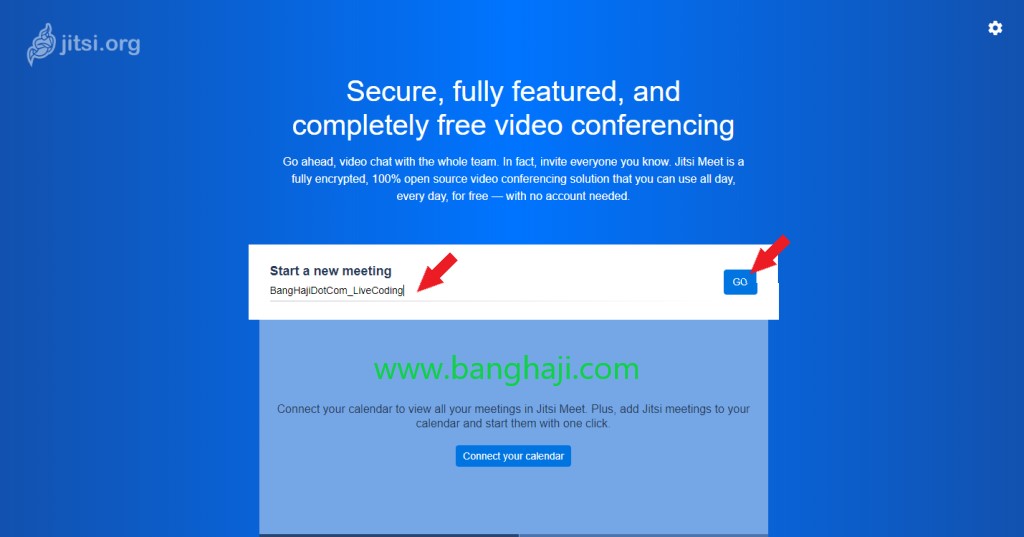
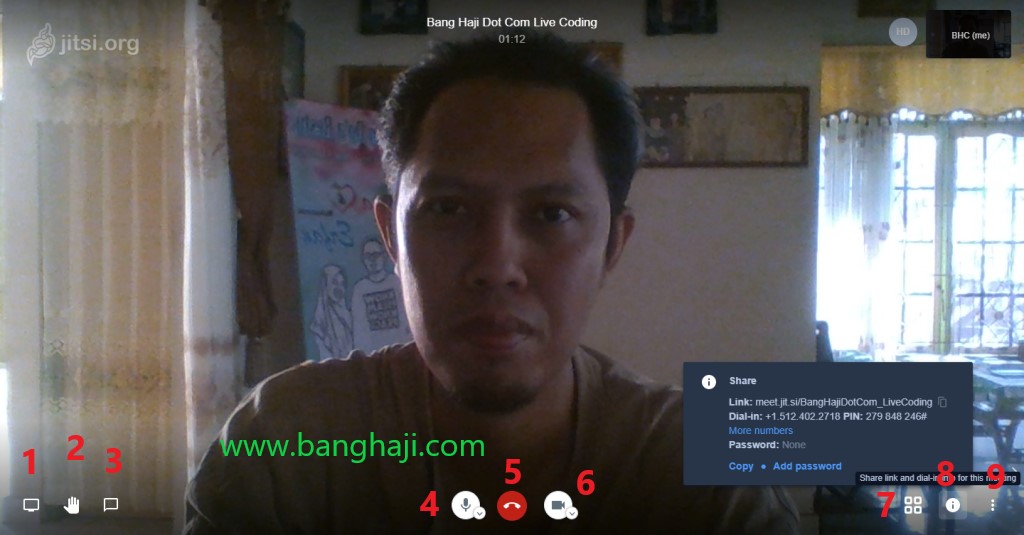
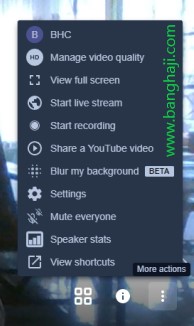
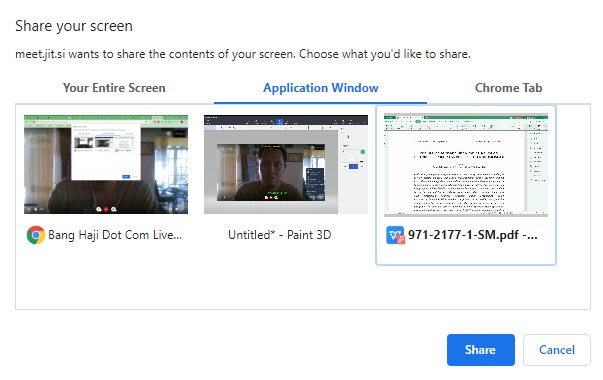
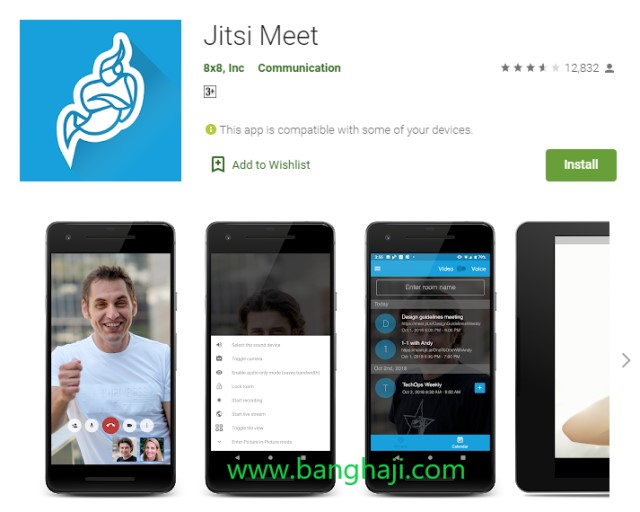
Gabung dalam percakapan