Android & Eclipse (03): Membuat Virtual Device untuk Testing Aplikasi Android
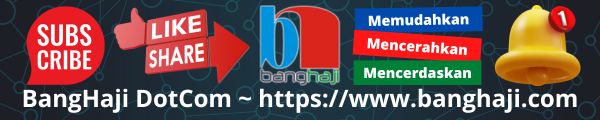
Mohon maaf, tulisan tentang Eclipse tidak saya lanjutkan. Sebagai gantinya saya akan bahas tentang Android Studio.
Setelah melakukan instalasi dan pengaturan ADT Eclipse, dan didahului dengan instalasi JDK-JRE, tutorial ini kita lanjutkan dengan membuat Virtual Device atau sering disebut dengan AVD. AVD ini akan digunakan untuk melihat dan menjalankan aplikasi berbasis android yang kita buat.
Jalan Menuju Pembuatan AVD
Untuk langkah awal membuat AVD, bisa dilakukan dengan 3 cara:
Cara 1: Jalankan file SDK Manager.exe yang ada di dalam folder ADT\adt-bundle-windows-x86. Setelah terbuka Android SDK Manager, klik menu Tools, pilih Manage AVDs…
Cara 2: Jalankan ADT Eclipse, sampai tampilan kerja, klik menu Window, pilih Android Virtual Device Manager.
Cara 3: Jalankan ADT Eclipse, klik ikon menu Android Virtual Device Manager [1].
Membuat AVD
Jendela yang terbuka tadi akan menampilkan berbagai Virtual Device yang ada atau pernah dibuat, jika belum ada maka isinya kosong. Untuk membuat AVD baru silahkan ikuti langkah-langkah berikut:
#1. Klik tombol New… [2]. Akan ditampilkan jendela Create new Android Virtual Device (AVD).
#2. Silahkan isi dengan data seperti yang dicontohkan pada gambar di bawah.
#3. Bagian Device adalah menentukan ukuran dari layar perangkat yang akan dibuat.
#4. Target adalah level atau versi dari android yang akan diterapkan. Target ini penting karena berpengaruh pada kompatibilitas antara aplikasi yang akan kita buat dengan perangkat. Sebagai gambaran, jika target aplikasi yang dibuat adalah API 17 dan AVD dibuat dengan target API 15, maka aplikasi kita tidak akan bisa berjalan di AVD karena versi aplikasi kita lebih tinggi dari kemampuan AVD. Demikian sebaliknya, gimana? Paham? 😎
#5. Memory Options untuk pengaturan RAM dari perangkat virtual kita, maksudnya adalah kita menyediakan sekian MB dari RAM fisik (milik PC kita) untuk digunakan pada AVD.
#6. Internal Storage, adalah pengaturan besaran media simpan internal pada AVD.
#7. Mau setting untuk SD Card (virtual juga)? Silahkan atur di sini.
#8. Jika sudah silahkan klik tombol OK [3] untuk membuat AVD.
Perhatikan gambar berikut sebagai contoh pengisian pembuatan AVD pada ADT Eclipse.
Oke… Lanjut lagi ya… 😀
Jika sudah selesai membuat AVD, maka pada jendela akan ditampilkan daftar AVD yang baru dibuat tadi. Selajutnya, mari kita coba jalankan AVD tersebut. Caranya, pilih AVD yang akan dijalankan [1] kemudian klik tombol Start… di bagian sebelah kanan. Selanjutnya klik tombol Launch [2] untuk menjalankan AVD. Perhatikan gambar berikut.
Silahkan tunggu sebentar (mungkin juga lama, tergantung besarnya RAM komputer) akan ditampilkan sebuah jendela AVD yang berisi sistem operasi android. Penggunaannya hampir sama seperti perangkat android kita biasa. Pada AVD inilah nanti akan kita tes aplikasi yang akan kita buat.
Gambar di atas adalah AVD yang sudah berjalan dan dapat digunakan sebagaimana mestinya 😀
Baiklah, pembuatan AVD untuk testing aplikasi android sudah selesai, kita akan lanjutkan pada tutorial berikutnya. Sampai jumpa.



Gabung dalam percakapan